

- #Download an image on mac how to#
- #Download an image on mac pdf#
- #Download an image on mac software for pc#
- #Download an image on mac archive#
- #Download an image on mac android#
Save Picture from Google Photos to Device
#Download an image on mac how to#
How to Restore Pictures from Google Photos to Phone Click Download to save all the photos from Google Photos to your computer.
#Download an image on mac archive#
Step 4 An archive of photos from your Google Photos will be created. Step 3 You can choose the file type, size to save the Google photos and how you would like to receive the photos. To download all photos from Google Photos, choose Google Photos. Step 2 Select the Google service that you download photos from. Step 1 Open Google Takeout in Google Chrome. Google Takeout allows you to download all files/photos from Google Drive, Google Photos, etc. Google Takeout to Save All Photos to Computer
#Download an image on mac software for pc#
Top 5 Samsung Backup Software for PC (Must Read) (opens new window) How to Download All Photos from Google Photos to PC/Mac
#Download an image on mac android#
Saidil piirkonna valimine muudab keelt ja/või sisu.How to Backup Android Photos and Files to PC (opens new window) Choosing this option opens Photo Downloader - Advanced Rename window where you can create your custom combination. ( macOS only) In the Rename Files drop-down list, choose Advanced Rename to rename the files based on a custom combination of Text, New Extension, Preserved Filename, Sequence Number, Sequence Letter, Date Time, and Metadata. For more details, see Work with metadata in Adobe Bridge. To preserve the camera’s original filename in XMP metadata for later reference, check Preserve Current Filename In XMP.
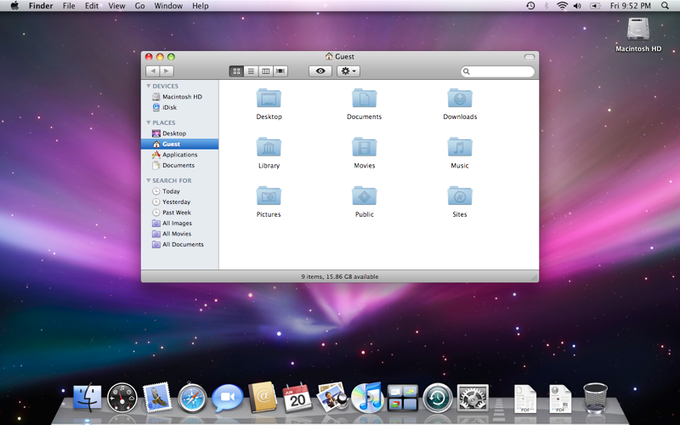
The Example text below the Rename Files option displays how the renamed files will look like based on the options that you've selected. If you want to rename the files based on the sub-folder name that you specified in the previous step, choose Same As Subfolder Name from the drop-down list.If you do not want to rename your imported files, you can choose Do Not Rename Files from the drop-down list.Each photo also has a unique number attached at the end. All the photos in the import batch share the same name based on Today's Date, Shot Date, and Custom Name, or a combination of Shot Date and Custom Name. To rename the files as you import them, choose an option from the Rename Files menu. See the device manufacturer's documentation for connecting your camera to a computer.After selecting the USB transfer mode, choose Refresh from the Get Photos From drop-down in the Photo Downloader window, .If you can't locate this setting, refer to the device manufacturer's documentation for your device. Go to your device Settings > USB Settings > Mode. If you don't see the USB For alert, you can manually change the mode in your device.When connecting an Android mobile device to a Mac or Windows machine, if you see a USB For alert on your device, unlock your device and choose any one of the available USB connection modes - MTP, PTP, USB mass transfer.In the Photo Downloader window, choose Refresh from the Get Photos From drop-down. When connecting an Apple mobile device to a Windows machine, if you see an Allow this device to access photos and videos alert, unlock your device and tap Allow.When connecting an Apple mobile device to a Mac machine, if you see a Trust this Computer alert, unlock your device and tap Trust.Make sure that your device is turned on and you are using a supported USB cable.If the Get Photos From drop-down in the Photo Downloader window doesn't list your connected device or displays ' No Valid Files Found' message after selecting your device, read the following instructions for the type of device that you want to connect: Automatic perspective correction in Camera Raw.Repair images with the Enhanced Spot Removal tool in Camera Raw.Asset conversion using the Export panel.Preview dynamic media files in Adobe Bridge.Adjust Adobe Bridge Content panel display.
#Download an image on mac pdf#


 0 kommentar(er)
0 kommentar(er)
